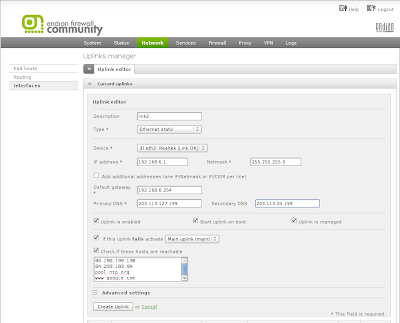หลังจากที่ได้เขียนเรื่องนี้เอาไว้
http://linux.sothorn.org/node/384 วันนี้ก็มีโอกาสได้ทดลองเล่น แต่ไม่ได้เล่นกับระบบจริง เพียงแต่ทดลองเล่นจำลองเน็ตเวิร์ค แต่คิดว่ามันคงใช่แล้ว ดูรูปก่อนครับเพื่อทำความเข้าใจว่าผมทดลองอย่างไร

กดที่รูปเพื่อขยายใหญ่นะครับ
ความจริงแล้วผมก็ทำตามลิงค์นี้นะครับ
http://www.mail-archive.com/efw-user@lists.sourceforge.net/msg01174.html แต่ไม่สำเร็จ เนื่องจากเขาบอกว่าไม่ต้องใส่ค่า Default gateway แต่จริงๆ แล้วต้องใส่
วิธีที่ผมทำ แบบยาก
root@efw-test:~ #
cd /var/efw/uplinks
root@efw-test:/var/efw/uplinks #
cp -r -p main/ link2/
root@efw-test:/var/efw/uplinks #
cd link2
root@efw-test:/var/efw/uplinks/link2 #
nano settings
แก้ไขไฟล์ settings เปลี่ยนค่าเน็ตเวิร์ค ให้เป็นของ link2
ไม่ต้องทำที่ว่ามาก็ได้ครับ ไปที่หน้าคอนฟิกของ Endian
แต่เดียวก่อนท่านต้องเพิ่มการ์ดแลนเข้าไปแล้ว และต้องรู้ว่าการ์ดแลนด์ที่เพิ่มเข้าไปเป็น eth?
ถ้ารู้แล้วก็ไปที่เมนู
Network --> Interface-->Create an uplink
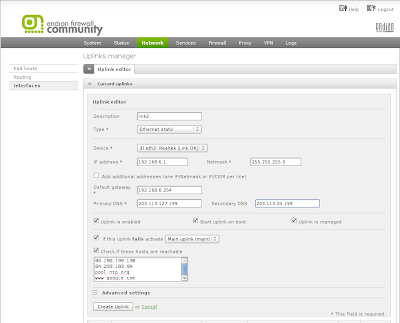
กดที่รูปเพื่อขยายใหญ่นะครับ
เมื่อคอนฟิกเสร็จ uplink ทั้งสองอันจะแบ๊กอัพซึ่งกันและกัน (ต้องแก้คอนฟิกที่ Main ด้วย)
แต่ผมไม่แน่ใจว่า Load Balance แล้วยัง
ถ้าดูตาม routing ก็น่าจะยัง
root@efw-test:~ #
ip route show
192.168.6.0/24 dev eth2 proto kernel scope link src 192.168.6.1
192.168.5.0/24 dev br0 proto kernel scope link src 192.168.5.254
192.168.2.0/24 dev eth1 proto kernel scope link src 192.168.2.3
default via 192.168.2.254 dev eth1
เพื่อความแน่ใจมาทำLoad Balance กันดีกว่า
root@efw-test:~ #
cd /var/efw/inithooks/
root@efw-test:/var/efw/inithooks #
nano start.local
เพิ่ม
route del default
ip route add default equalize scope global nexthop via 192.168.2.254 dev eth1 weight 1 nexthop via 192.168.6.254 dev eth2 weight 1
บันทึกไฟล์ แล้วรีบูทเครื่องใหม่ เราก็จะได้ routingใหม่ไฉไลกว่าเดิม
root@efw-test:~ #
ip route show
192.168.6.0/24 dev eth2 proto kernel scope link src 192.168.6.1
192.168.5.0/24 dev br0 proto kernel scope link src 192.168.5.254
192.168.2.0/24 dev eth1 proto kernel scope link src 192.168.2.3
default
nexthop via 192.168.2.254 dev eth1 weight 1
nexthop via 192.168.6.254 dev eth2 weight 1
น่าจะเป็น Load Balance ที่สมบูรณ์แล้วนะครับ
ปล. ผมยังไม่ได้ใช้งานจริงนะครับ แค่ทดลอง
อ้างอิง
http://lartc.org/howto/lartc.rpdb.multiple-links.html
http://www.mail-archive.com/efw-user@lists.sourceforge.net/msg01174.html